Are you looking for the appropriate procedure of 1and1 email settings for Outlook 2013 2016? Read on to unearth the steps.
11 Email Settings for Outlook 2013
Implementing Outlook 2013 can bring many benefits to your business. One-click unread mail filter, quick actions in the message list, message preview, attachment reminder, inline reply, zoom slider, customizable folders, weather bar, and people card are some of the greatest features of Outlook 2013. It is probably the most frequently used Office application.
Check the 1and1 email settings for Outlook 2013 below –
- Start Outlook 2013.
- Go to the “
- File” option.
- From here, you need to select “
- Info”.
- Click the“
- Account Settings”
- You will have the option “
- Add and remove accounts or change existing connection settings.” Click on this to “Add an Account”.
- A new window will open where you need to select “
- Manual setup or additional server types”.
- Click “
- Next”.
- On the new window, you will have these options to select – “
- Microsoft Exchange Server or Compatible Service”, “com or Exchange ActiveSync Compatible Service”, “POP or IMAP”, and “Other”.Click the “POP or IMAP” option to connect to a POP or IMAP email account.
- Click “
- Next”.
- Enter the email address and password.
- Choose “
IMAP” and enter imap.1and1.com in the “incoming server” address bar.
- Select the outgoing server address as smtp.1and1.com
- Next, enter the username and password.
- Select more settings and click on the outgoing server option.
- Tick the “
- My outgoing server (SMTP) requires authentication” box and click “Use same settingsas my incoming mail server”.
- Select the “
- Advanced” tab.
- Select the options SSL against “
- Use my encrypted server” for the incoming mail server and TSL against “Use my encrypted server” for the outgoing mail server.
- Click “
- Finish”.
11 Email Settings for Outlook 2016
Love it or hate it, Outlook remains the most popular and standard email client in the corporate world. Outlook 2016 comes embedded with a myriad of stunning features to enhance the productivity of a business. From schedule meetings to automatic replies, Outlook 2016 helps improve your work experience.
Check the 1and1 email settings for Outlook 2016 below –
- Open Outlook 2016.
- Go to the “
- File” option.
- From here, you need to select “
- Info”.
- Click the “
- Account Settings”
- You will have the option “
- Add Account” under account information.
- Click “
Manual Set up or Additional Server Types”.
- Press the “
Next” option.
- Here, you need to choose “IMAP or POP3” as your option.
- Click “N
ext” and provide login information, user information, and server information.
- Select IMAP or POP3 as your account type. Choose the POP3 server if you wish to get mails through the POP3 server. It will be your incoming server.
- Enter POP3.IONOS.COM as the incoming server information.
1and1 (IONOS) Email IMAP Settings Information for Outlook 2016User InfoServer InformationLog in InformationUsernameIncoming Server: imap.ionos.comEmail AddressPasswordOutgoing Server: smtp.ionos.comPassword
1and1 Email SSL Settings for IMAP and POP3
Check the SSL settings for IMAP below –
- Incoming Mail Server: 993
- Server Type: SSL
- Outgoing Mail Server: 587
- Server Type: TLS
Check the SSL settings for POP3 below –
- Incoming Mail Server: 995
- Encrypted Server Type: SSL
- Outgoing Mail Server: 587
- Encrypted Server Type: TLS
Try the above steps by yourself and you will surely be able to use 11 email on Outlook.
Other Post

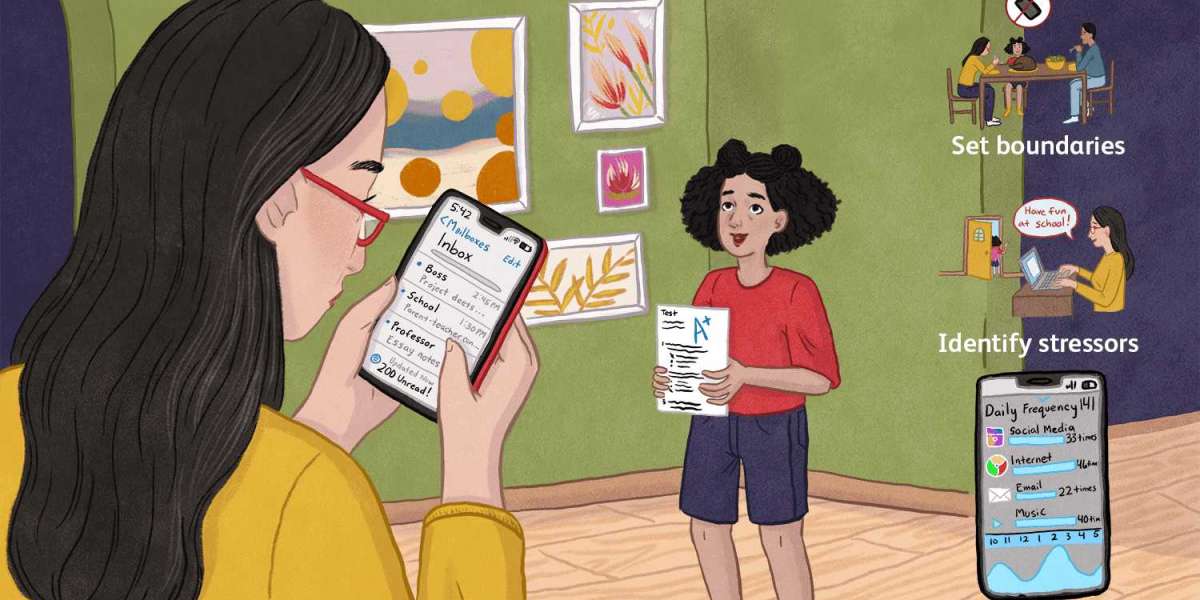

Alphonsus Odumu 5 w
Email settings