What to Learn
- Open Settings Touch ID Passcode input your passcode Allow Access when Locked disable Siri.
- Turn off Siri completely: To disable Siri, navigate to Settings Siri Search Ask Siriand toggle off all switches.
ALSO READ:Simple Phone Tracking Steps: How To Track A Phone
Use Siri on Your iPad Without Unlocking It
Accessing Siri from the Lock screen can be advantageous, but for security-minded individuals, it's still a method to access the iPad. You can adjust a setting to enable or disable this feature without entirely disabling Siri.
1.Launch the iPad Settings application.

2.Tap Touch ID and Passcode.
Note:Enter your passcode to access these configurations.

3.In the section labeled Allow Access when Lockedand activate the Siritoggle switch.

4.Siri is still accessible when the iPadis unlocked.
ALSO READ:The Top 7 Ways To Prevent Your Phone From Heating
Disable Siri Completely
If you never use Siri, deactivate it. This will prevent anyone, including yourself, from using this feature on the Lock screen or elsewhere. Here is the procedure.
1.Open Settings.

2.Tap Siri Search.

3.In the Ask Sirisection, disable each toggle switch.

4.With all of these settings deactivated, Siri cannot be activated by voice command or by holding the Home button, effectively disabling the feature.
How to Increase the Safety of Your Lock Screen
It is possible that disabling Siri on the Lock screen is insufficient. You can also access notifications and the Today view, which is a summary of your installed widgets, calendar, and reminders.
The iPad will also display new alerts. It is convenient to have access to this information on the Lock screen for those who desire fast access. However, if you do not want a stranger, coworker, or friend to have access, you can disable both Touch ID and Passcode in the same section of the Touch ID and Passcode settings where you disabled Siri.

ALSO READ:The 10 Best Ways to Increase Phone Battery Life
Additionally, you can control connected home devices without unlocking your iPad. Home Control is compatible with smart lighting, thermostats, and other home appliances. Attempting to access a smart lock or garage door requires a passcode if the Lock screen is displayed. But if you take the time to disable Siri and notifications, disable Home Control as well.
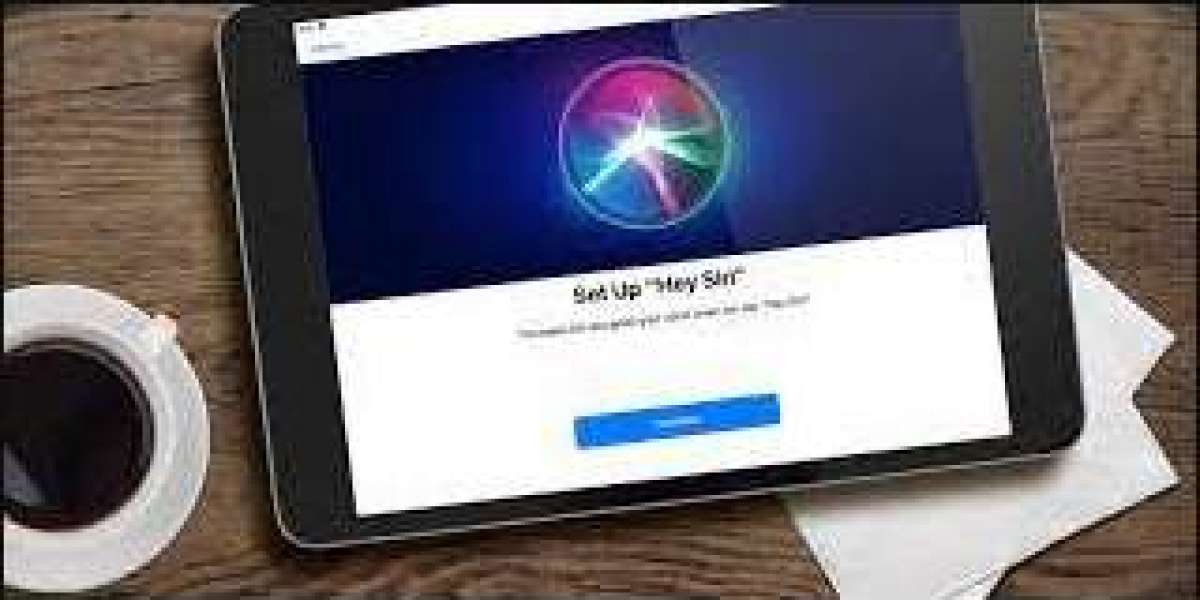



Alphonsus Odumu 2 d
Siri iPad