Both the Bing Chat website and app maintain a record of your conversations, allowing you to refer back to a previous or more recent conversation. However, you may wish to save a copy of a particular chatbot response for future use. This is possible via the website and the mobile app.
You can copy and paste the contents of a response on the website, as well as export it as a PDF, text file, or Word document. You can copy and paste the response text using the app. In addition to preserving the text, certain formats copy hyperlinks.
ALSO READ:ChatGPT enables me to fix code quicker, but at what cost?
How to copy and save Bing Chat transcripts
1. Copy and paste a Bing AI response onto a website.
Utilize Microsoft's Edge web browser to visit the Bing search page. To open a conversation window, click the conversation tab at the top of the page. Choose one of the following conversational styles: more creative, more balanced, or more precise.
At the prompt, enter and submit your request, then wait for the response to appear. After the complete response has been generated, a small toolbar will appear in the upper right corner when the cursor is hovered over the text. Click the third icon on the toolbar, which is the Copy icon. The text can then be pasted into another window or application.
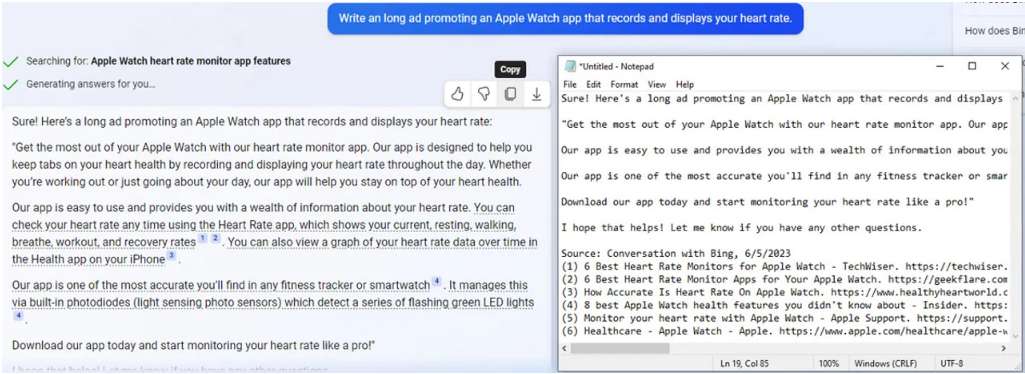
2. Export a Bing AI response as a Microsoft Word file
A response can also be exported as a Word document. This is beneficial if you want to be able to edit and revise the response while retaining any hyperlinks.
To do so, enter your prompt and then hover over the response text. Click the Export icon on the toolbar, followed by the Word option. In a pop-up window, you can access or save a Word document containing the full text.

3. Consult the Word file
Click Save or Save as to save the file directly to the Downloads or Documents folder. Select Open to view the file.

4. Export as PDF a Bing AI response
Exporting the response to a PDF file is another option. This may be useful if you desire to generate a static document that is suitable for this format, such as one for printing.
Type and submit your prompt once more. After the response is displayed, hover over the text, click the Export icon, and then choose PDF.
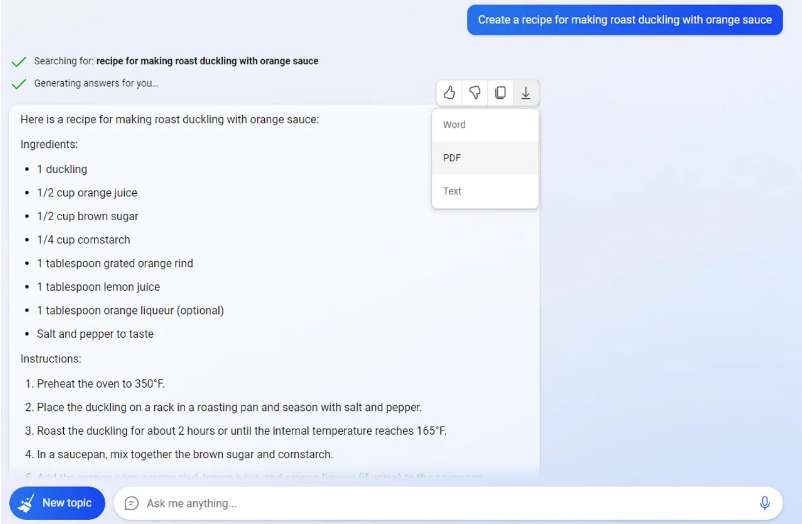
ALSO READ:How to compose code using ChatGPT
5. Consult the PDF
A PDF version of the text is displayed in a new window.
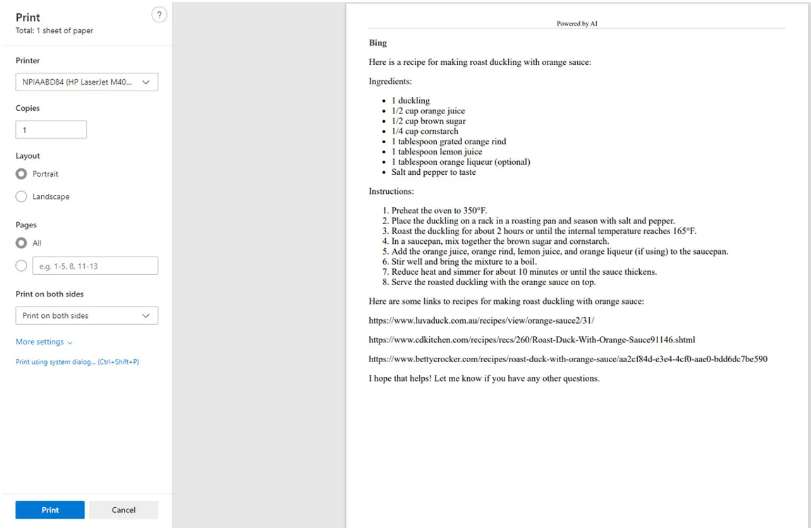
6. Export a response from Bing AI as ordinary text
A third option on the website allows you to save the response as plain text, which is suitable for unformatted content. Submit your prompt, hover over the response, select the Export icon, and then choose Text. Choose whether to save or open the resultant text document in the pop-up window.
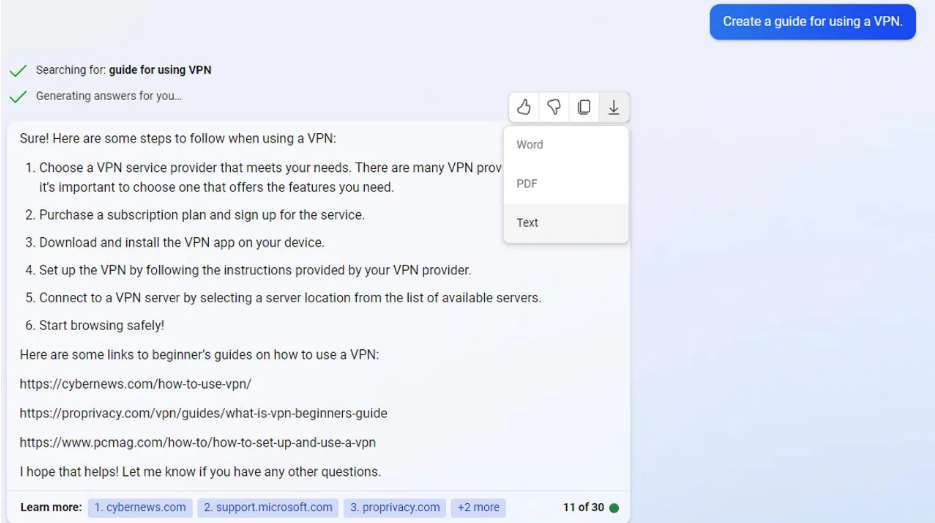
7. Peruse the text
Choose to access the file, and it appears in Notepad or another text editor with which it is associated.
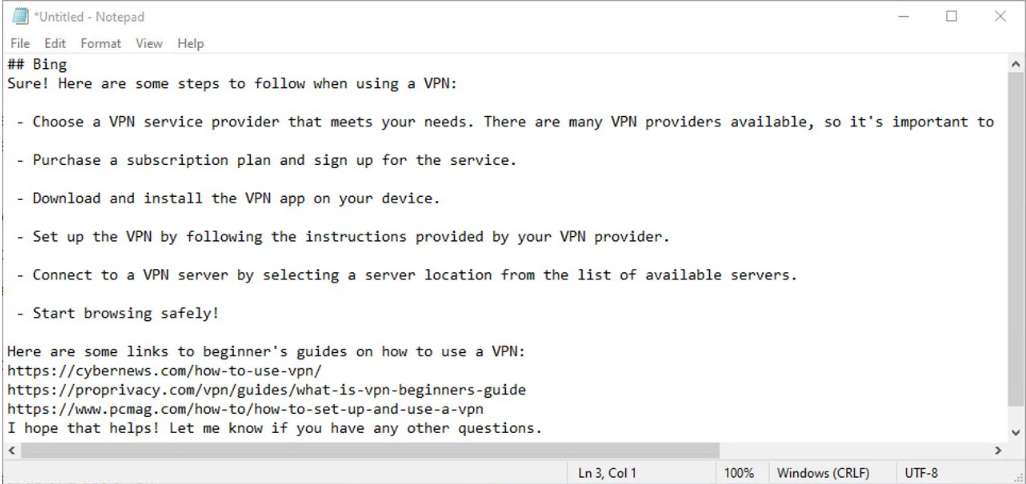
8. Duplicate or export an earlier response
Bing maintains a history of your recent conversations, which you can copy or export. Click a recent conversation from the list to the right. Click the ellipsis icon next to it, select Export, and then choose the export format to export it.
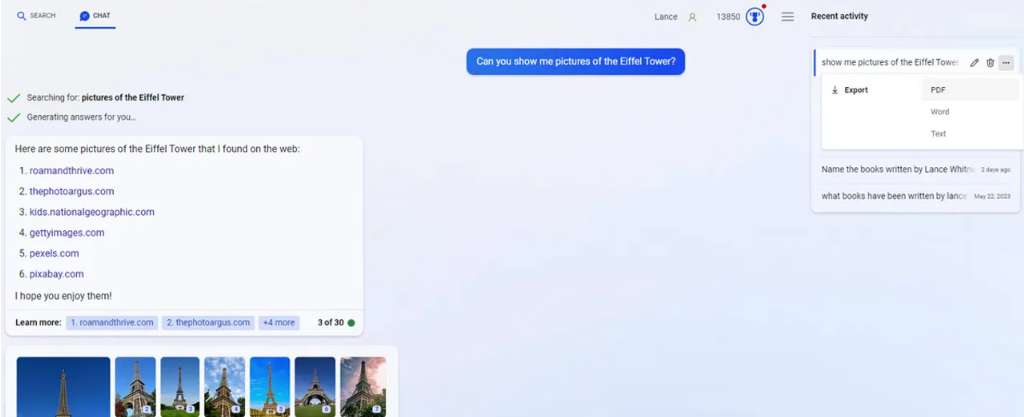
9. Copy and paste a Bing AI answer into the sidebar.
You can also copy and paste a Bing AI response using the Edge sidebar. Open Edge and select the Bing AI Discover icon at the top of the sidebar to accomplish this. Enter and submit your response. After the response has been displayed, hover over its text, click the More icon, and choose Copy. The plain text can then be pasted into another application.
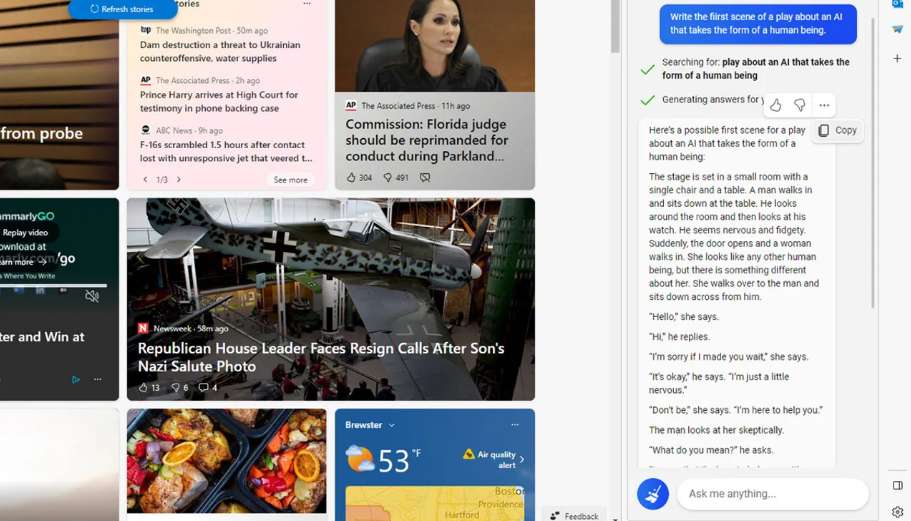
ALSO READ:How to use ChatGPT to build an application
10. Copy the Bing app response
In addition, you can capture the text of a response using the BingAI mobile app. Download the Bing application for iOS/iPadOS or Android if you haven't already. Launch the application and select the Bing icon at the bottom of the display. Create and send your prompt. Following the conclusion of the response, a small toolbar appears in the upper right corner of the text. You can then paste the text into another app or file by tapping the Copy icon.
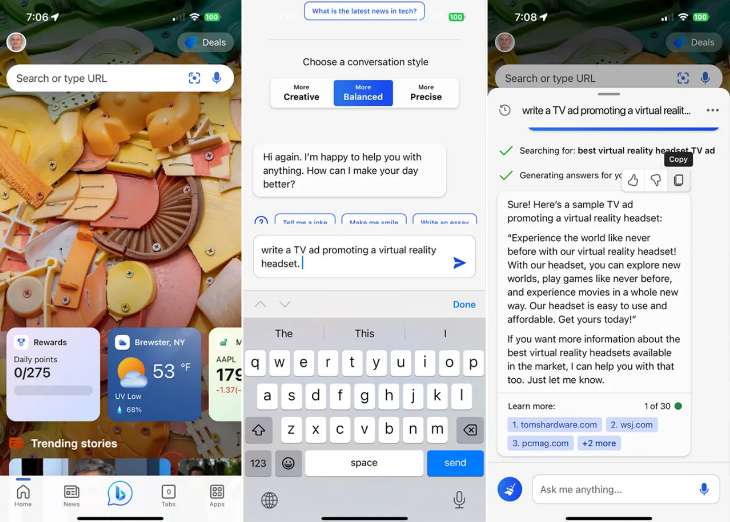
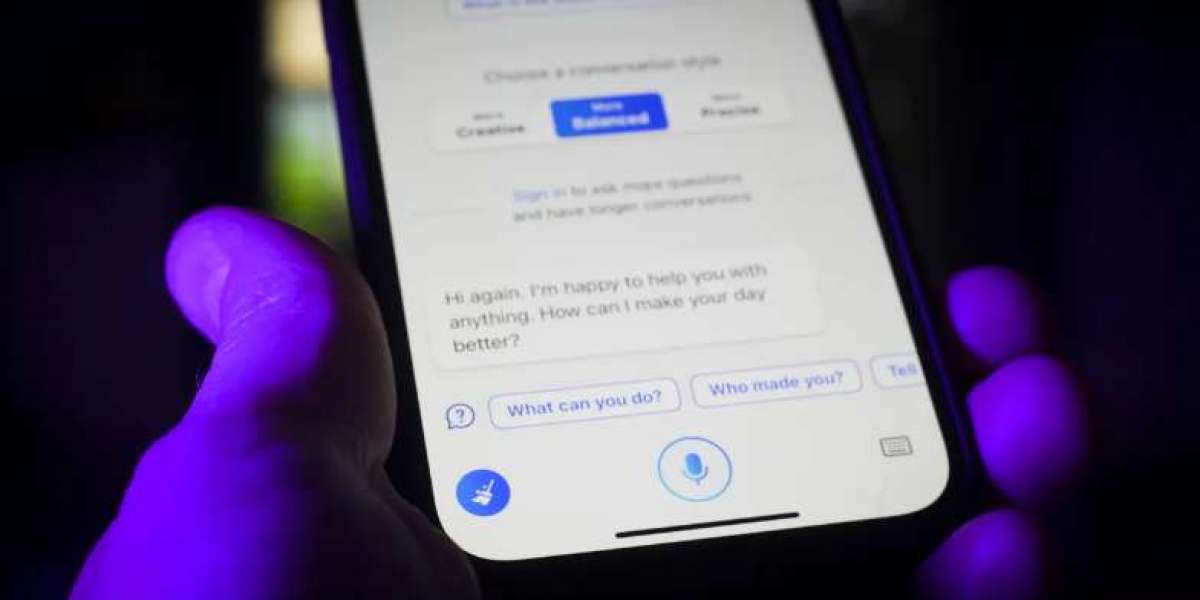
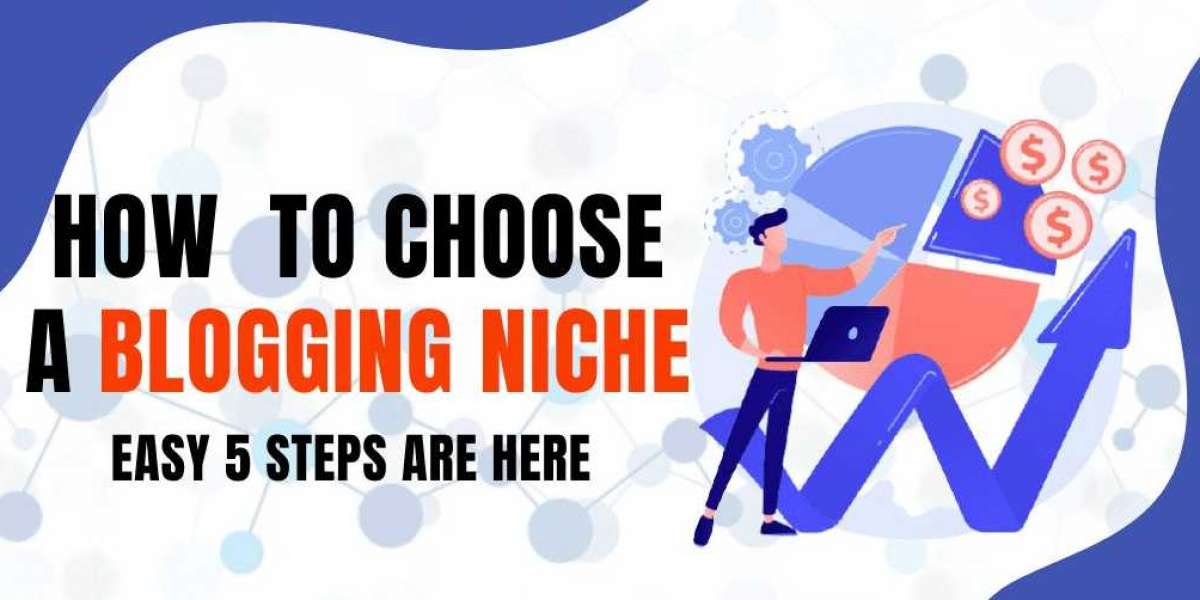
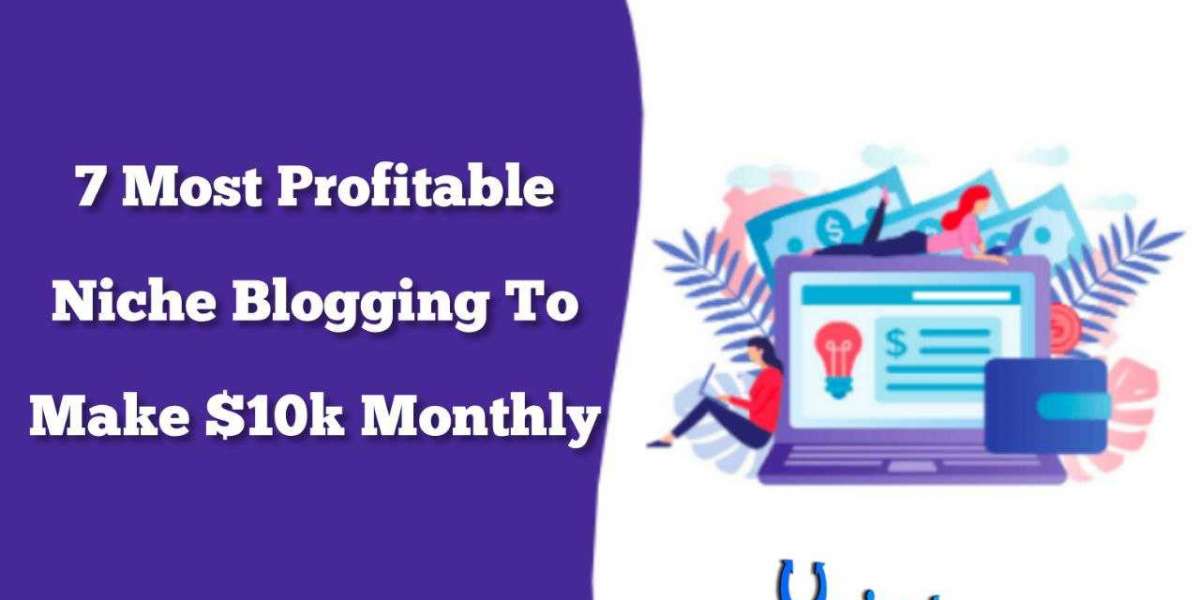
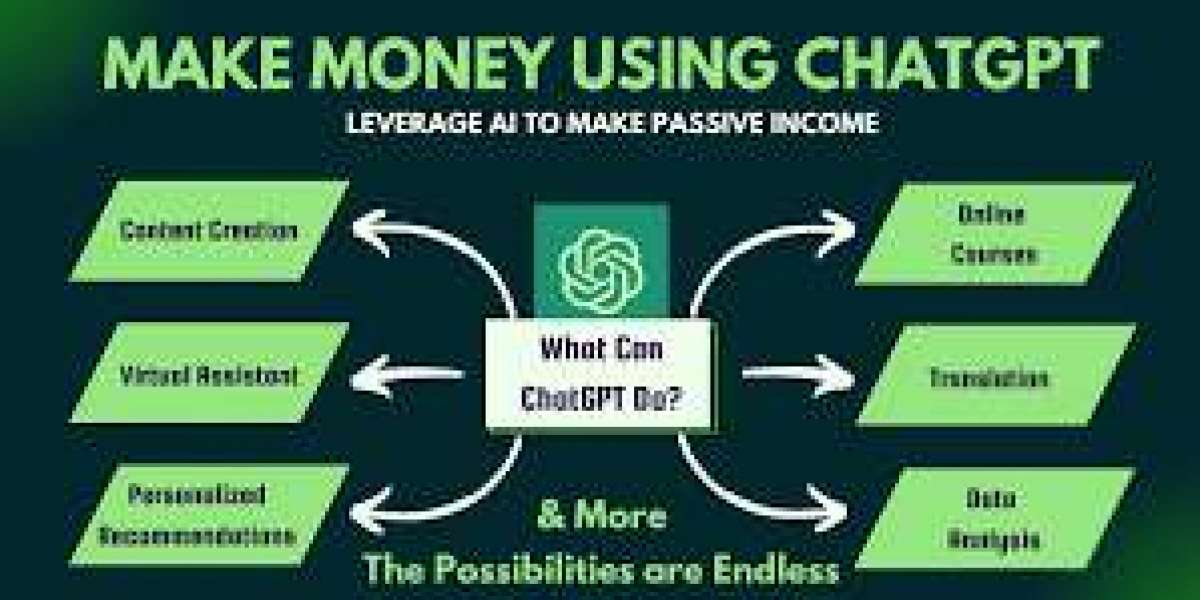
Angela Anayo Nzeh 14 hrs
Nice