It's bizarre that you can easily use ChatGPT with Siri on an iPhone, but integrating ChatGPT with Google Assistant on Android phones is extremely difficult. Tasker has thankfully come to the rescue and now enables voice communication with ChatGPT via the GPT API and Elevenlabs.
Step 1: Obtain the API Keys From OpenAI and ElevenLabs in.
1. To receive a response from ChatGPT on Android, you must acquire an API key from OpenAI. Navigate to platform.openai.com/account/api-keys and select "Create new secret key" here.
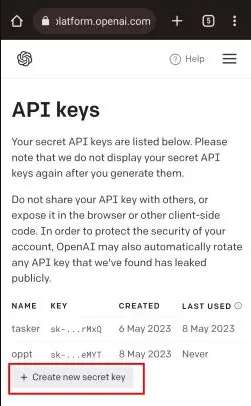
2. Next, give the secret key a name and select "Create secret key."

ALSO READ:What is The ChatGPT API: An Essential Guide
3. Now, copy the OpenAI API key and save it on your Android device for future use.
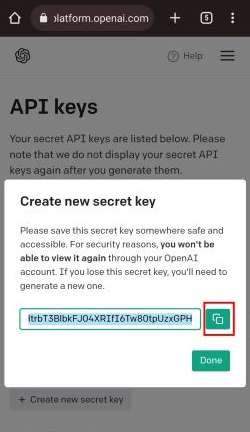
4. Similarly, we must also acquire an API key from ElevenLabs. It is an AI speech platform that will be used to make voice interactions with ChatGPT on Android more realistic and natural. Follow this link and create a free account to accomplish this.

5. After doing so, select "Profile" in the upper-right corner.

6. Unhide the API key and then duplicate it. Save the ElevenLabs API key again for future use.

Step 2: Download and import the ChatGPT project into Tasker
Note: Rooting your Android device is not required to install Tasker and use ChatGPT with voice. This tutorial was conducted on a OnePlus 7T operating Android 12 that was not rooted.
1. Install Tasker app (Free) on your Android device in the beginning. It is a superb Android app for automating tasks and is comparable to the Shortcuts app for iOS. It is quite potent if you know how to utilize it.

2. After installation, launch Tasker and select "Tasker (The full experience!)" here. Next, grant all permissions and ensure that Battery Optimization for Tasker is disabled. Tasker requires "Background activity" to be enabled.

3. Then, visit this link to import the "Chat GPT" project into Tasker. Simply select "Import," and Tasker will load. Tap "Yes" here to continue. In the following stage, you might be required to sign in with your Google account.

4.On the following page, you can determine the voice assistant's personality. I've left the default prompt unchanged.

5. Now, paste the OpenAI API key that you saved in the previous phase and click "OK" to continue.
Note: If the API key dialog window disappears, reopen the link and select "Import" to replace all previous actions.

6. Then, select "Yes" to import and activate the profile. You may receive a request for an additional WhatsApp Bot feature. You have the option of enabling or disabling it.
ALSO READ:How to Use Chat GPT for Power BI: It’s Easy!
Installing the AutoNotification app (Free) is required to use the WhatsApp automation feature. Nonetheless, you can read our dedicated article to learn how to use ChatGPT in WhatsApp.

Step 3: Import the ElevenLabs Project into Tasker
1. Next, import the Voice Synthesis project from Elevenlabs into Tasker. Open this link and select "Import" to import the file. Tap "Yes" in the Tasker app afterwards.

2. Now, authorize the permissions by clicking "Yes" in the prompt. Then, paste the ElevenLabs API key that was saved in Step 1.

3. After doing so, you will be able to choose from multiple Assistant voices provided by ElevenLabs. Press and hold to hear a sample of the voices and choose your favorite.
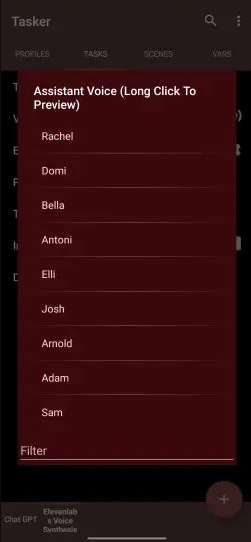
4. Afterward, choose the language. You can select "English" or "Different languages" to converse in multiple languages, including English. ChatGPT on Android is nearly prepared for voice conversation.

Step 4: Voice Chat on Android Devices Using ChatGPT
1. To initiate a voice conversation with ChatGPT on Android devices, navigate to the home screen and tap and hold an unoccupied area. Tap "Widgets" and navigate down to "Task" in this section.
2. Long-press the "Task" icon and drag it to the main screen.

3. Now, you will see the Task Selection menu. Here, select "Voice Chat ChatGPT Elevenlabs" by scrolling down. Now, exit the task selection menu by pressing the back button, and the widget will be saved.
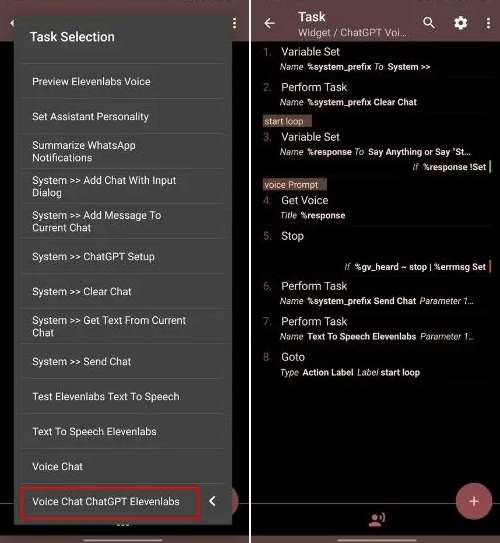
- A "Voice Chat ChatGPT" icon will appear on the main screen of your Android device. Tap on it to communicate directly with ChatGPT. How amazing is that?

4. After each question and response, the voice dialog will automatically appear. Therefore, it is not necessary to select the "Voice Chat" widget to continue the conversation. Even if you speak in a different language, the device will respond in that language. Here is a short demo:
5. To investigate additional settings and options, launch Tasker and navigate to the "Tasks" tab. Under the two imported projects, you can independently execute any of the duties. You can also construct a shortcut for text chat in a manner similar to that described above.

ALSO READ:GenesisExchange Review – Is Genesis Exchange Scam or Legit?
6. Regarding the use of ChatGPT with Google Assistant, I attempted multiple methods to trigger the task, but Google was unable to execute the task automatically. Changing the task's designation did not produce any results either. We are still experimenting with this and will revise the guide if we're successful.

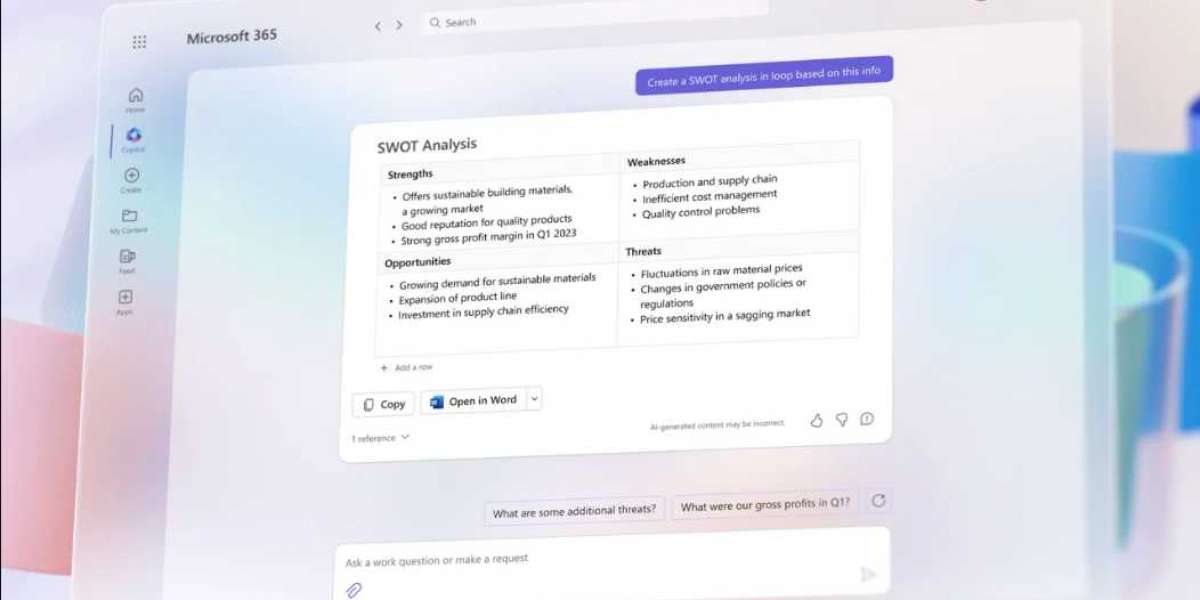


Esther Chikwendu 3 w
Informative