What to Learn
- The second-generation Apple TV 4K Siri remote is included with Apple TV 4K 2nd generation. It is compatible with the AppleTV 4K of the first iteration.
- If your TV supports it, the newly included power button can turn your TV on and off.
- Settings Remotes and Devices Clickpad Only is where you can enable or disable touchpad control.
ALSO READ:Simple Phone Tracking Steps: How To Track A Phone
What Does the Redesigned Apple TV Remote Offer?
The Apple TV 4K Siri remote (2021) has undergone a complete redesign since the Apple TV 4K Siri remote's first generation (2017) release. This remote features a silver aluminum casing and circular navigation control that will be familiar to anyone who has used an Apple TV from the second or third generation.
Instead of the featureless glass touchpad found on the Siri remote of the first generation, the Apple TV 4K remote of 2021 features a circular navigation control with a touch-enabled clickpad in the center. The circular button facilitates menu navigation, while the touch-enabled clickpad in the center functions similarly to the touchpad on the previous iteration of hardware.
In addition to the repositioning of the keys, the control scheme has also been altered. Moreover, the controller no longer feels symmetrical in your hand, as the navigation clickpad is now a raised, physical button surrounded by a non-touch-sensitive ring button. This makes it much simpler to ensure that you're holding the controller correctly in the dark and helps to prevent accidental input.
In addition, the controller replaces the menu button with mute and back controls and relocates the Siri button to the case's side. Depending on which hand you hold the controller in, you can easily activate it with your thumb or index finger, and due to the repositioning, you are less likely to inadvertently press it. Finally, the redesigned Apple TV remote now includes a power switch. That means you can power on and off your Apple TV 4K using the remote.
How to Use Apple's Redesigned 4K Remote
The redesigned Apple TV 4K remote functions similarly to the previous generation, with the exception of the touchpad, which has been replaced by a ring button and touch-enabled click pad. You can simply navigate up, down, left, and right by touching the ring buttons on the cardinal directions. The central touch-enabled clickpad is utilized for gesture-based navigation and control as well as tapping.

ALSO READ:The Top 7 Ways To Prevent Your Phone From Heating
Here are the controls and their functions on the redesigned Apple TV 4K remote:
1. Power button:This button is located in the upper right quadrant of the remote and features the universal power symbol. This icon will power on or off your Apple TV.
2. Navigation button:This circular or ring-shaped button is located near the top of the controller and is predominantly used to navigate menus. By clicking the top, bottom, left, and right rings, you can navigate menus up, down, left, and right.
3. Touch-enabled clickpad:This touch-sensitive clickpad is contained within the circular navigation icon. It supports touch for gesture inputs and is also clickable, which is how tvOS interface items are selected.
4. Back button:This icon is incorrectly oriented to the left, but it functions as a back button that allows you to return to the previous screen or menu item.
5. Home button:This button, which features a TV icon, allows you to return to the Apple TV home interface at any time.
6. Play/Pause button:This button has the play and pause symbols and allows you to halt and resume video playback.
7. Volume button:This button, marked with a plus and minus, permits you to adjust the volume. The + button increases the volume, while the - button decreases it.
8. Mute button:This button, depicted by a crossed-out speaker, allows you to mute and unmute the intensity.
9. Siri button:This is an elongated button with a microphone icon located on the side of the remote. To activate Siri, press and hold this button, then continue to hold it while issuing vocal commands.
Siri Support for Apple TV 4K Operation
The Siri virtual assistant functions similarly on your Apple TV 4K as it does on your Mac or iPhone,so you can ask it a variety of general inquiries such as "How's the weather," "What time is it," and "When will the sun set?" The results will appear at the bottom of the screen when you pose a general question. In certain instances, you can swipe up on the touch-enabled clickpad to access additional information.
Siri can also be used to navigate and control your Apple TV 4K, in addition to the standard Siri commands. To use Siri for navigation, press the Siri button and say where you wish to go or what you wish to access. For instance, the "Open app store," "Launch Netflix," "Play YouTube videos," and "Go to Photos" commands will open or play the requested app or content.
You can also easily install a new app by saying something like, "Install the YouTube app," and then clicking the download icon after Siri displays the app in the App Store.

You can control video playback with the following commands:
- “Pause.”
- “Play.”
- "Play from the beginning."
- "Advance (number of seconds) in time."
- "Jump back (number of seconds)."
- "Turn on the closed captioning."
- "Turn on the (language) subtitles."
Siri can also provide additional information regarding the show you are currently viewing. For instance, you can inquire, "Who stars in this?" "Who directed this?" or "When was this product released" for fast information.
Tips for Apple TV Remote Control
Once you are familiar with what each button does and have used the Apple TV 4K remote control for a while, its basic functionality is simple to master. However, there is a great deal of functionality that is not immediately obvious.
Here are some suggestions for maximizing your Apple TV 4K remote:
- Using the Apple TV 4K remote with Siri, you can locate your other Apple devices. Just something along the lines of "Where's my iPhone," "Ping my iPad," or "Find Jeremy's AirPods."
- The touch-enabled clickpad allows you to navigate through menus by swiping your finger in the appropriate direction.
- If you don't like the touch controls, navigate to Settings Remotes and Devices and change Clickpad to Click Only, or modify the Touch Surface Tracking to your liking.
- The TV button typically navigates to Up Next in the Apple TV app; however, it can also be pressed twice to access the home interface. Don't like that? Change the setting in Settings Remotes and Devices to transport you directly to the home screen.
- Press and hold the TV button to open the Control Center, where you can transfer users, access Apple Music, modify audio settings, access HomeKit scenes and cameras, and use the search function.
- Easy fast forward or rewind: Pause the show you're viewing, then place your thumb on the clickpad's outer edge and rotate it clockwise or counterclockwise to fast forward or rewind.
- The power icon can also power on your television. Control TVs and Receivers by navigating to Settings Remotes and Devices Home Theater Control and turning on Control TVs and Receivers.
ALSO READ:The 10 Best Ways to Increase Phone Battery Life
FAQ
How can I prohibit Siri from speaking on my Apple TV?
Using Apple's accessibility options, you can disable voiceover. To disable VoiceOver on an Apple TV 4K or Apple TV HD, navigate to Settings Accessibility VoiceOver. Alternately, press and hold the Siri button on your remote and say "Turn VoiceOver off."
How do I connect a Siri remote to a separate Apple TV?
If you lose your Siri remote or need to connect a different remote with your TV, you may have to first de-pair it from the original TV. To unpair, select Settings General Remotes and Devices Unpair Apple Remote from the Apple TV menu. Then, navigate to Settings General Remotes and Devices Pair Apple Remote on the new Apple TV.
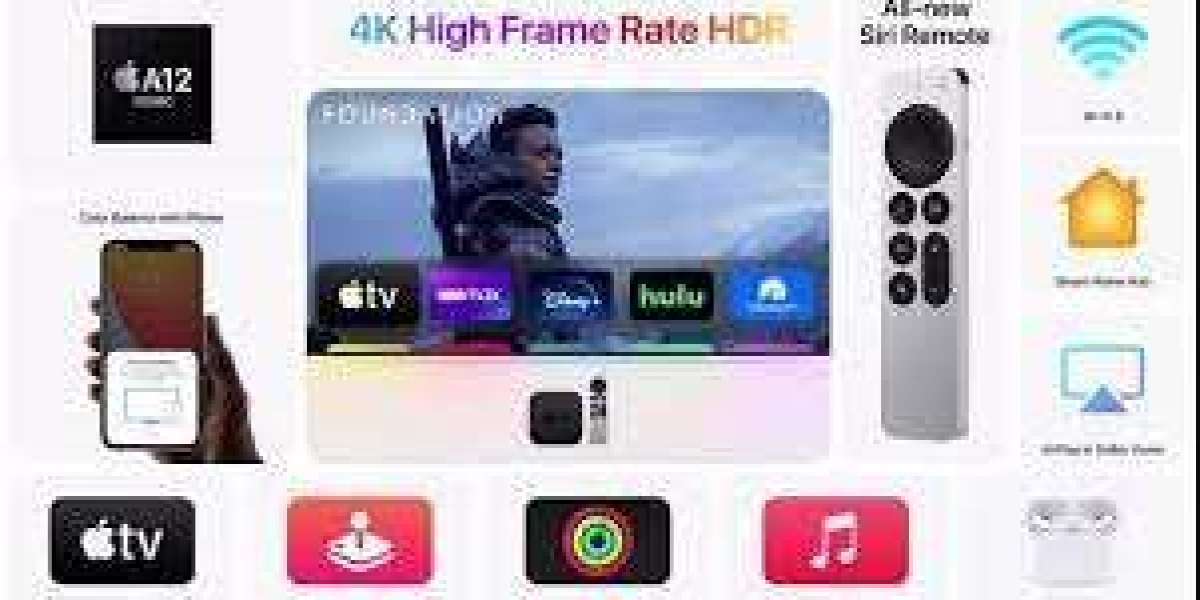



Alphonsus Odumu 5 w
Apple tv