What Causes Monitor Screen Lines?
Causes of horizontal lines on a computer monitor include:
- Overheating or physical damage to the display or its cables
- Conflicts between the display and the specified resolution
- Incorrect refresh rate configuration
- Device drivers and operating systems that are not up-to-date
Some are simple to repair, while others may necessitate a journey to the repair shop.
ALSO READ: A comprehensive guide to Tesla destination chargers
How to Repair Computer Display Lines
Here are the most effective methods for removing horizontal lines from your computer's display or monitor.
1.Restart your monitor by turning it off and then back on. It may appear to be a simple remedy, but it can frequently correct screen errors such as horizontal lines.
2. Reboot the computer. This can resolve a variety of technical issues and eliminate any lines that shimmer on your screen.
3.Try an alternate monitor. This will allow you to determine whether the lines are a result of your computer's screen or the computer itself.
4.Examine your display while it is disconnected. Keep your monitor powered on, disengage it from your computer, and observe its screen for any flickering or lines. If you observe any distortion, then your monitor is defective.
5.Remove and reconnect the keypad. If your computer has a detachable keyboard, you should detach it, wait a few seconds, and then reattach it.
6.Close and then reopen your computer. Close the screen of your laptop, wait a few seconds, and then gently reopen it. As you open the computer, observe when the lines appear on the screen. If the lines only appear at a specific angle, the problem is likely a result of faulty cabling.
7.Utilize your laptop computer on a firm surface. The overheating caused by soft surfaces, such as a comforter or tablecloth, can result in screen flickering and lines.
ALSO READ: Four simple steps to configure your new Echo device with Alexa.
8.Install the most recent system software updates. Old software incompatible with modern hardware could be the cause of the lines on your screen.
9.Check the connection to the monitor. Ensure that all cables are securely connected, and while inspecting the cables, look for any improvements in screen image quality. If contacting the cable causes the image to improve or deteriorate, it may need to be replaced.
10.Disconnect the display. Disconnect your external monitor from your computer, wait several seconds, and then reconnect it.
11.Remove magnetic materials and electronic components. If you have other electronic or magnetic devices in close proximity to your computer, screen, or connecting cables, you may experience interference and lines.
12.Clean your computer and display screen. It's possible that dust is causing your computer and its monitor to overheat and produce visual artifacts.
13.Change the resolution of the screen. Attempt to alter the screen resolution of your Windows or Mac computer.
14.Calibrate your monitor. This procedure should take no more than a few minutes and will optimize your monitor for use with your computer and its environment.
15.Modify your display's refresh rate. Changing the refresh rate can help eliminate lines and screen distortion.
16.Update your device drivers. Check for updated driver profiles associated with your monitor and display.
17.Utilize a troubleshooter. Launch the Video Playback and Program Compatibility troubleshooters by navigating to Settings > System > Troubleshoot > Additional troubleshooters. If you are given recommendations for additional troubleshooters, you should run them as well.
18.Restore the monitor's factory settings. If you're using an external monitor or screen, reset it to factory settings using its built-in settings, not your computer's. These settings are accessible through a tangible Settings or Menu button on the computer monitor.
19.Contact support personnel. Contact the manufacturer support for your computer and request a repair or replacement.
20.Replace your computer or screen. If nothing else is effective, it may be time to upgrade to a new computer or monitor.
FAQ
ALSO READ: How to Use the Siri Remote for Apple TV
How do I repair a computer monitor with no signal?
If your monitor displays the message "no input signal," there may be a faulty cable or component. To troubleshoot the issue, you must restart your computer. Also, disconnect and reconnect the monitor-to-PC cable, ensuring that the connection is secure. Try a different monitor to determine if the PC is at fault. Additionally, try resetting your video card; if this does not work, replace your video card.
How do I resolve a monitor color problem?
To correct coloration and distortion on a computer screen, power on and off the monitor, reload the computer, and ensure the monitor and computer cables are securely connected. If you are using a CRT monitor, attempt degaussing it. You can also experiment with the quality parameters of your video card and the monitor's adjustment buttons.
How can I eliminate ghosting from my computer monitor?
Screen burn, also known as "ghosting," can be remedied by turning off your display for at least 48 hours. Set your screensaver to a white image and let it run for several hours. Additionally, you can utilize the JScreenFix tool, which removes trapped pixels.


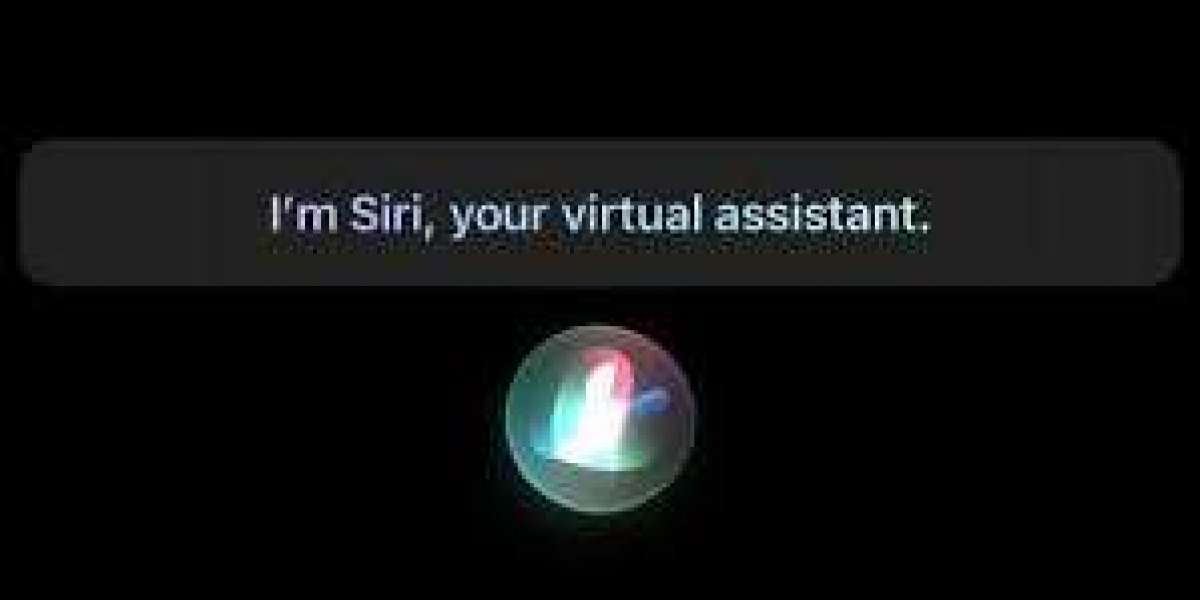

Alphonsus Odumu 1 h
Computer repair