How to Save a ChatGPT Discussion
ChatGPT operates using conversation threads, which include the initial prompt used to initiate the conversation, the initial response from the artificial intelligence (AI), any additional prompts sent to refine the response, and the AI's subsequent responses as well. These threads allow you to compartmentalize the various duties for which you have used ChatGPT, access them later, and even refine an old conversation.
ALSO READ: How Does ChatGPT Make Money it's Benefits
Here's how to save a ChatGPT conversation:
1. After logging into ChatGPT, select + New chat.

2. Input a prompt into the field and select the send button (which resembles a paper airplane).

3. Your new chat thread will appear in the left column labeled New chat.

4. ChatGPT will automatically rename the chat thread to something pertinent to your query as it processes your request.

5. Move your mouse over the chat thread and select the pencil icon to change the name.

6. Enter a new name for the conversation thread to make it easier to locate in the future.

7. To access a saved chat thread from the past, select its name in the list.

8. You will be able to peruse the old ChatGPT thread or submit new questions to continue the conversation.
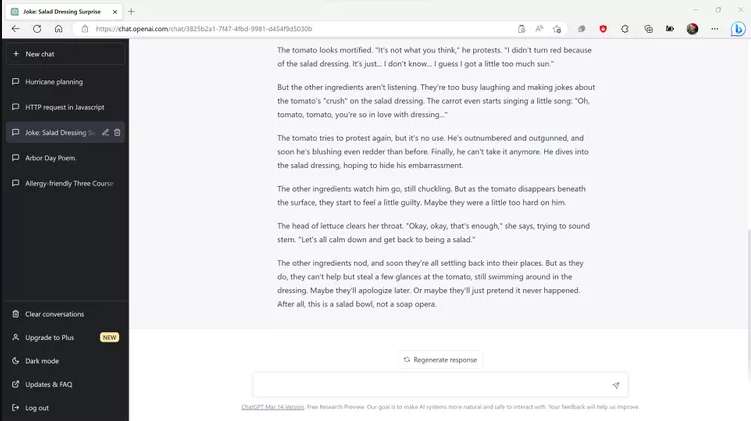
How to Share or Save a ChatGPT Thread Locally
ChatGPT has no built-in features for saving conversations locally, backing up conversations, or sharing conversations. You can copy ChatGPT responses and your prompts to save or share in your preferred application.
This does not preserve the conversation's formatting, but it does provide a local copy that you can use as a reference in the event that your prior conversations are ever lost due to a problem with ChatGPT or the OpenAI servers.
Here's how to locally save a ChatGPT thread:
ALSO READ: How to jailbreak ChatGPT: Make it do what you want
1. On ChatGPT's website, select the chat's title in the list of saved chats on the site's left.

2. Beginning at the beginning of the passage you wish to copy, click and drag to highlight the text you wish to copy.

3. Once all the text to be copied has been highlighted, release the mouse button.

4. Copy the highlighted text by right-clicking it and clicking Copy.

5. You can now copy and paste the ChatGPT conversation into a text document using the application of your choice, an email, social media, or whatever else you desire.

How to Delete Conversations from ChatGPT
By default, ChatGPT conversations are saved, but you can remove the ones you no longer want or eliminate them all at once. This removes the conversation or conversations from your list of topics, which is useful if you've created a large number of conversations and are having difficulty keeping track. It does not erase the conversation from OpenAI's servers, but it does remove it from your interface to reduce clutter.
Important: Deleted conversations are irretrievable, so be certain you want to remove one before you do so.
Here are the steps for deleting a ChatGPT conversation:
1. On the ChatGPT website, click the saved chat title to delete it.

2. Select the trash icon.

3. To confirm, click the check mark icon.

Tip: If you accidentally clicked the incorrect conversation, you can cancel by clicking the x icon.
4. To remove all conversations at once, select Clear conversations.

5. Select Confirm clear conversations to confirm the removal.
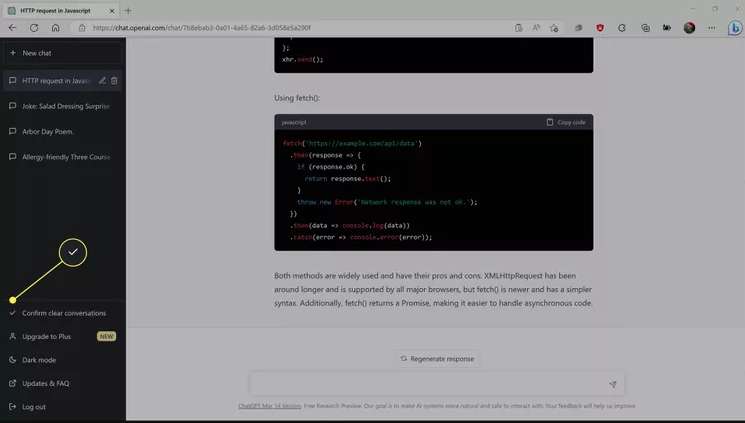
FAQ
Who is the owner of ChatGPT?
OpenAI, which also developed the DALL-E AI image generator, developed ChatGPT. OpenAI is technically an independent company, despite having partnered with Microsoft to introduce ChatGPT to the Bing search engine and Microsoft owning a substantial stake.
ALSO READ: How to Use ChatGPT Voice Chat on Android Devices
What does the acronym "ChatGPT" mean?
The abbreviation "GPT" stands for "generative pre-trained transformer," which characterizes a particular type of language model. Programmers "train" these models by exposing them to voluminous amounts of data.
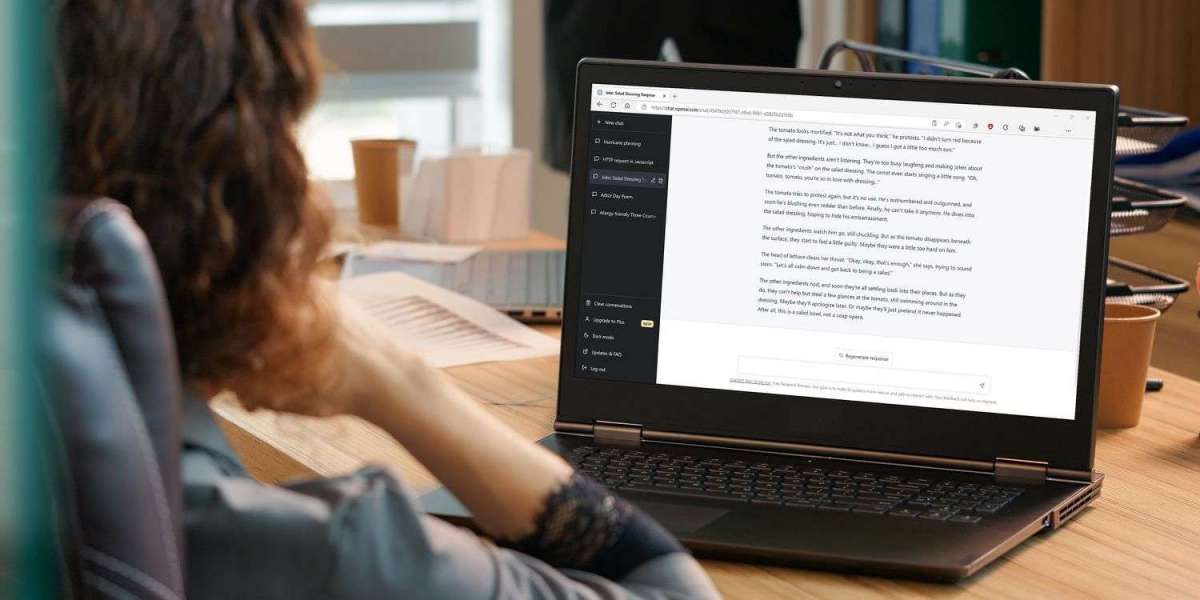

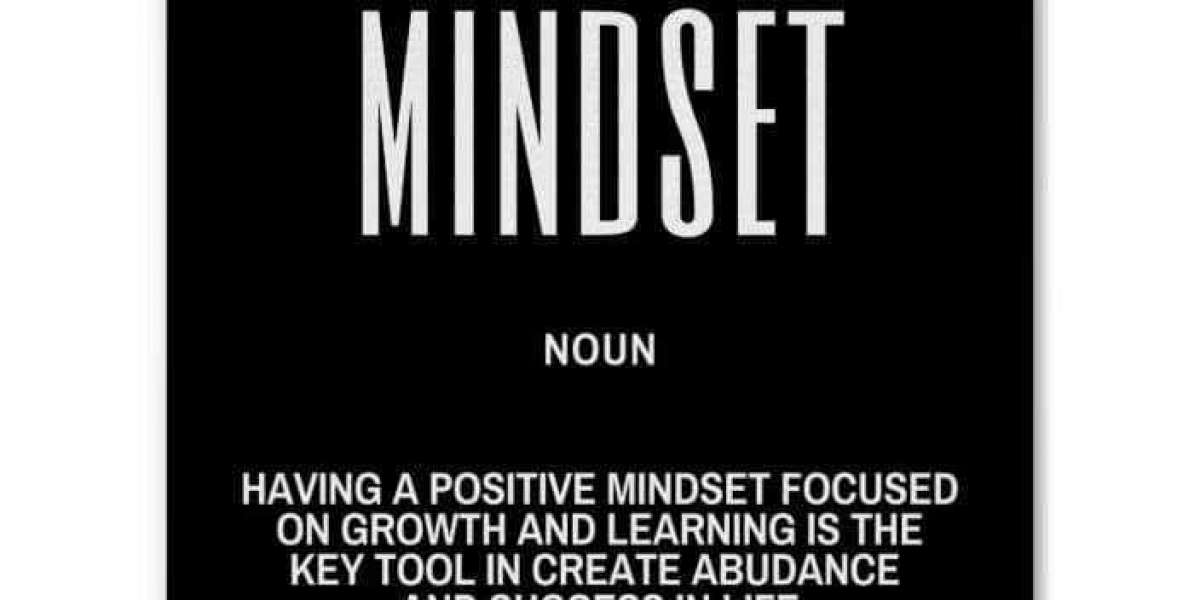

Wisdom Nnebi 4 w
Lolss